Mailercloud’s Drag & Drop Builder now includes a Dynamic URL feature, allowing you to easily pull information from a URL into your email template. This feature automatically imports the meta details and featured image of the linked page, streamlining content creation for your email campaigns.
Log in to your Mailercloud account.
Go to the Email Campaigns section.
Choose to create a new campaign, edit an existing one, or select the Drag & Drop Builder from the Template Gallery.
Once selected, the Drag & Drop Builder will open, allowing you to start designing your email.
In the Blocks panel on the left, locate the URL block.
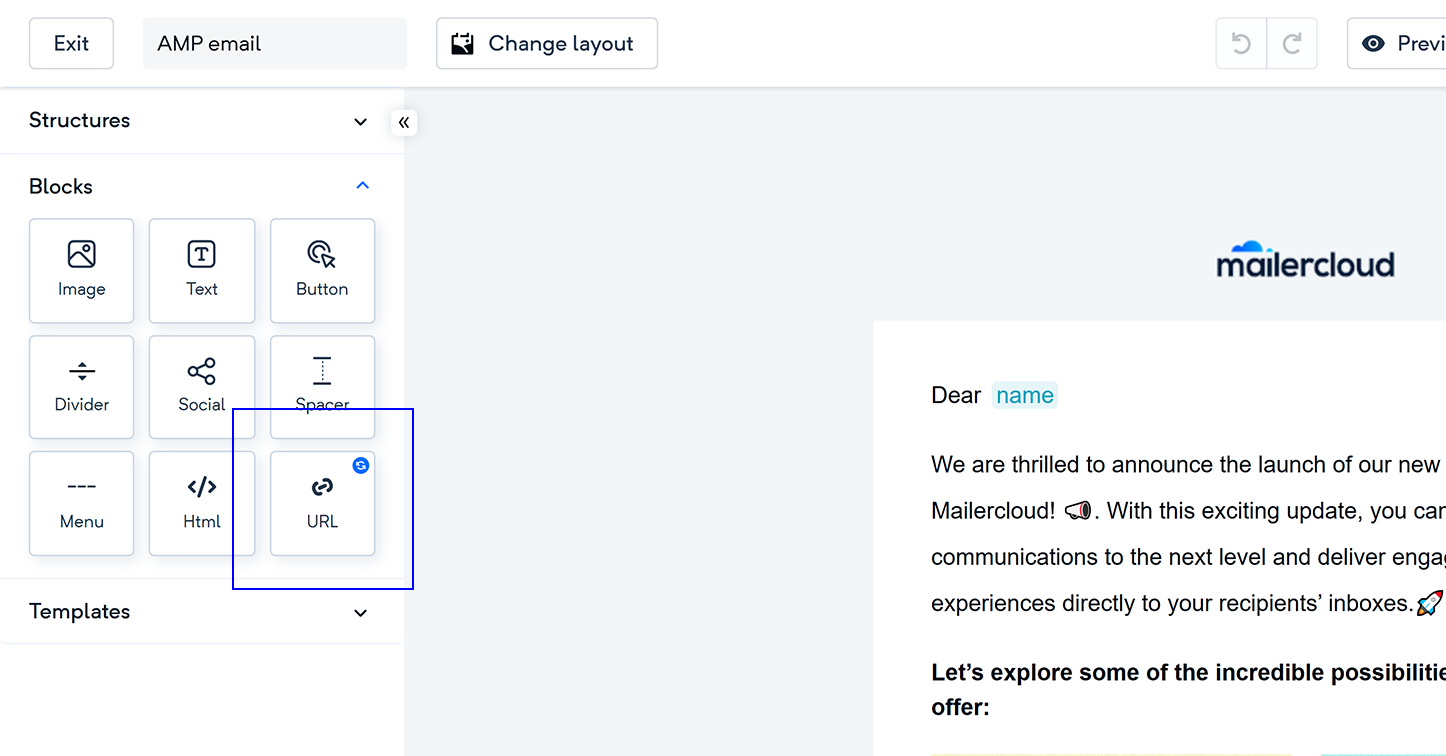
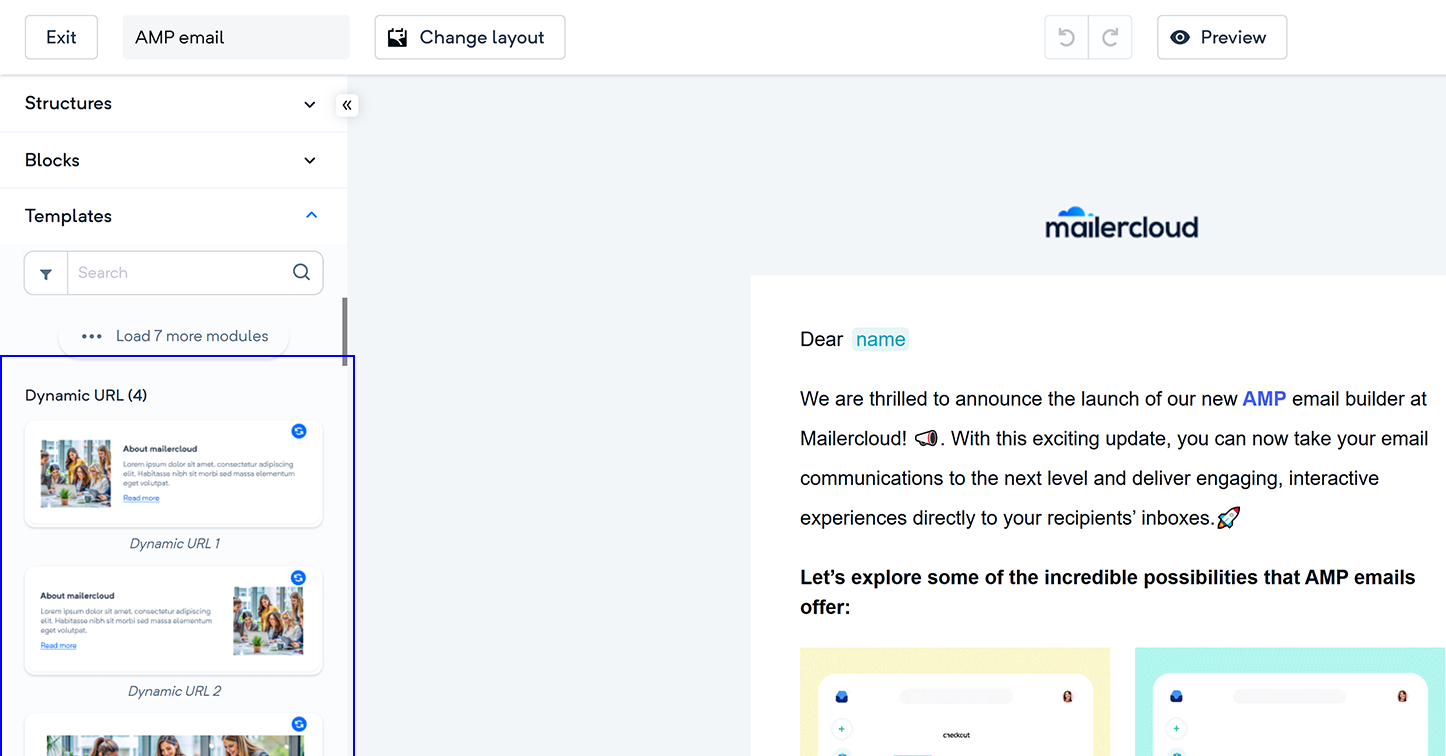
Drag and drop the URL block onto the desired section of your email template.
In the Dynamic URL settings panel on the right, enter the source URL of the page you want to feature in your email.
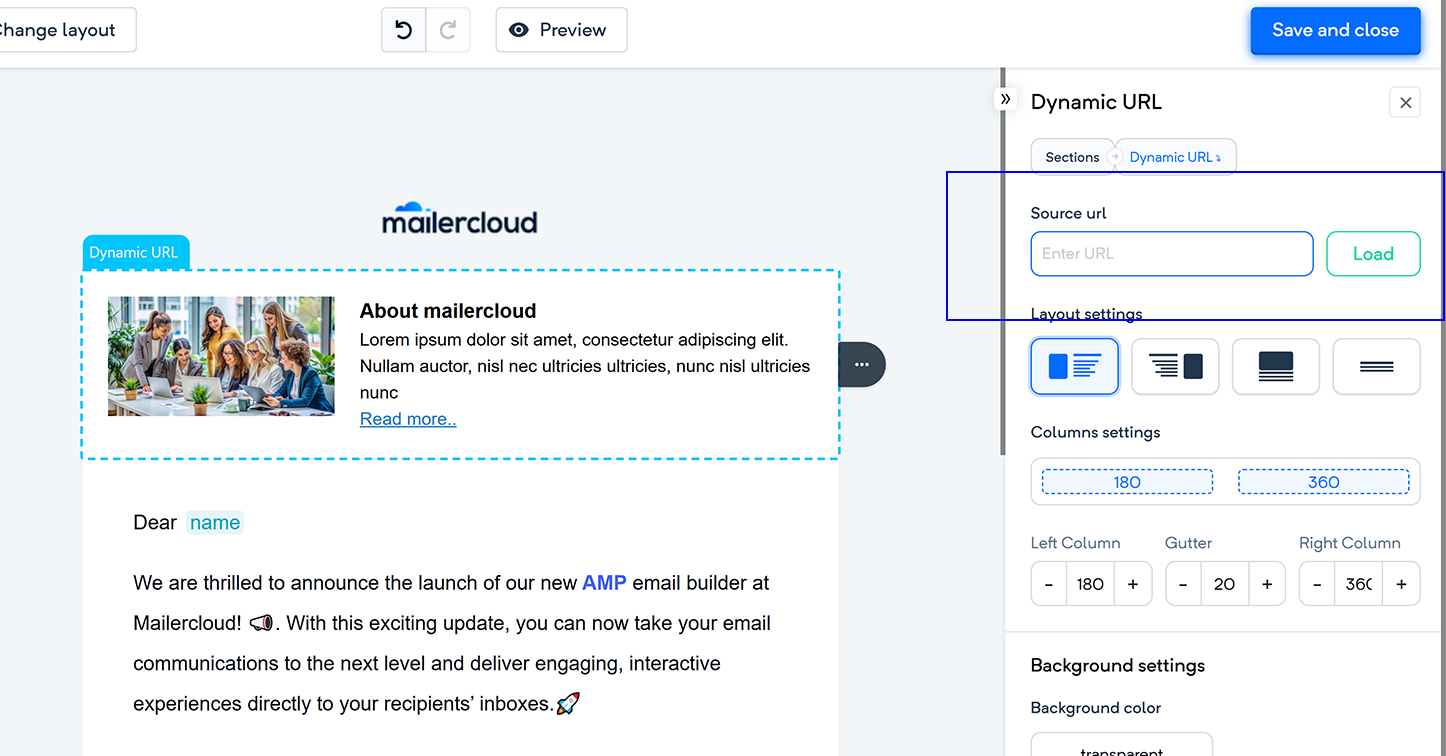
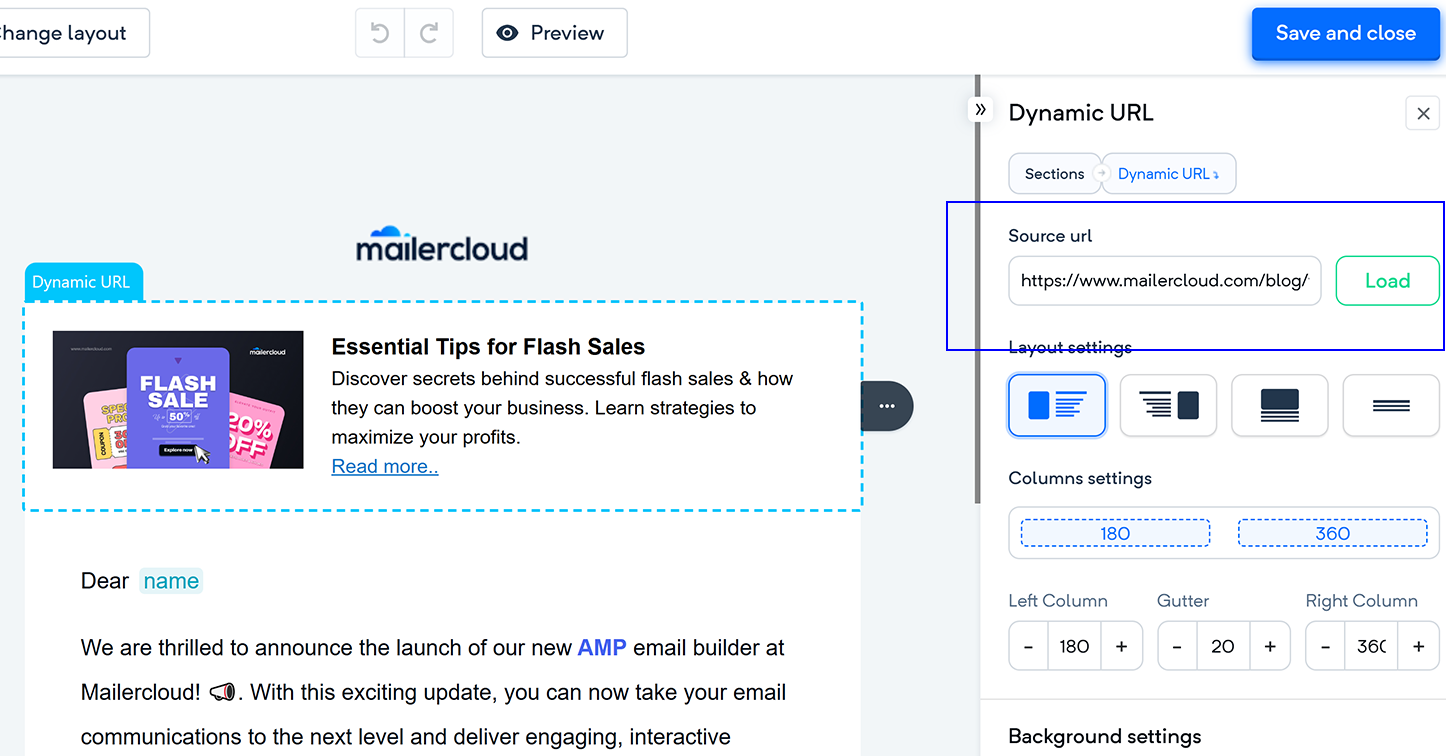
Click Load to fetch the details of the URL. Mailercloud will automatically pull the meta details (such as the page title and description) and the featured image from the URL.
Choose a Layout: Select your preferred layout for displaying the fetched URL content. Options include different arrangements of image and text.
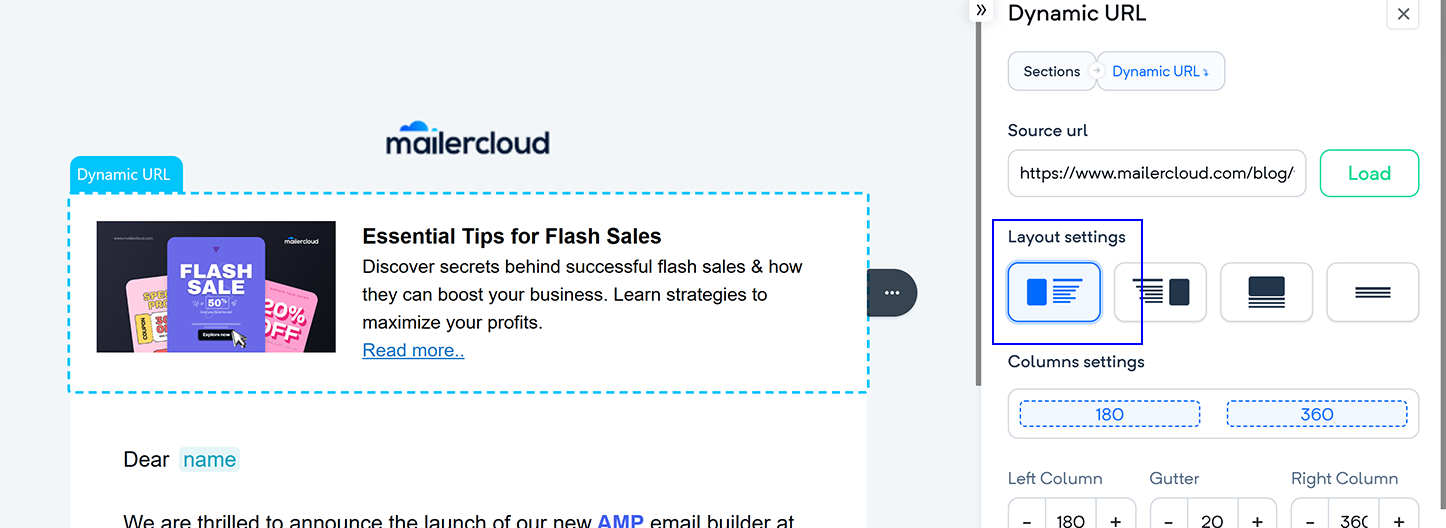
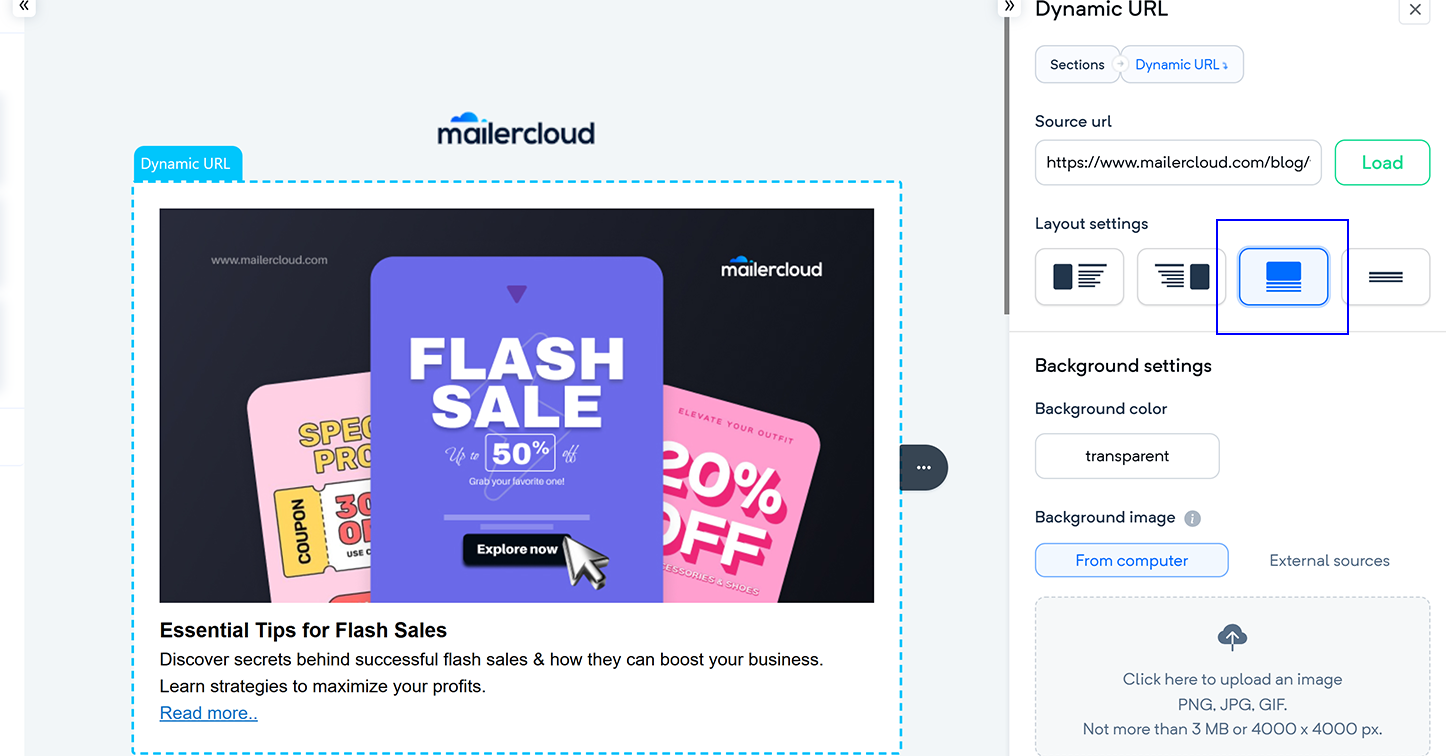
Adjust Column Widths: Customize the Left Column, Right Column, and Gutter width as needed to ensure your content is balanced and visually appealing.
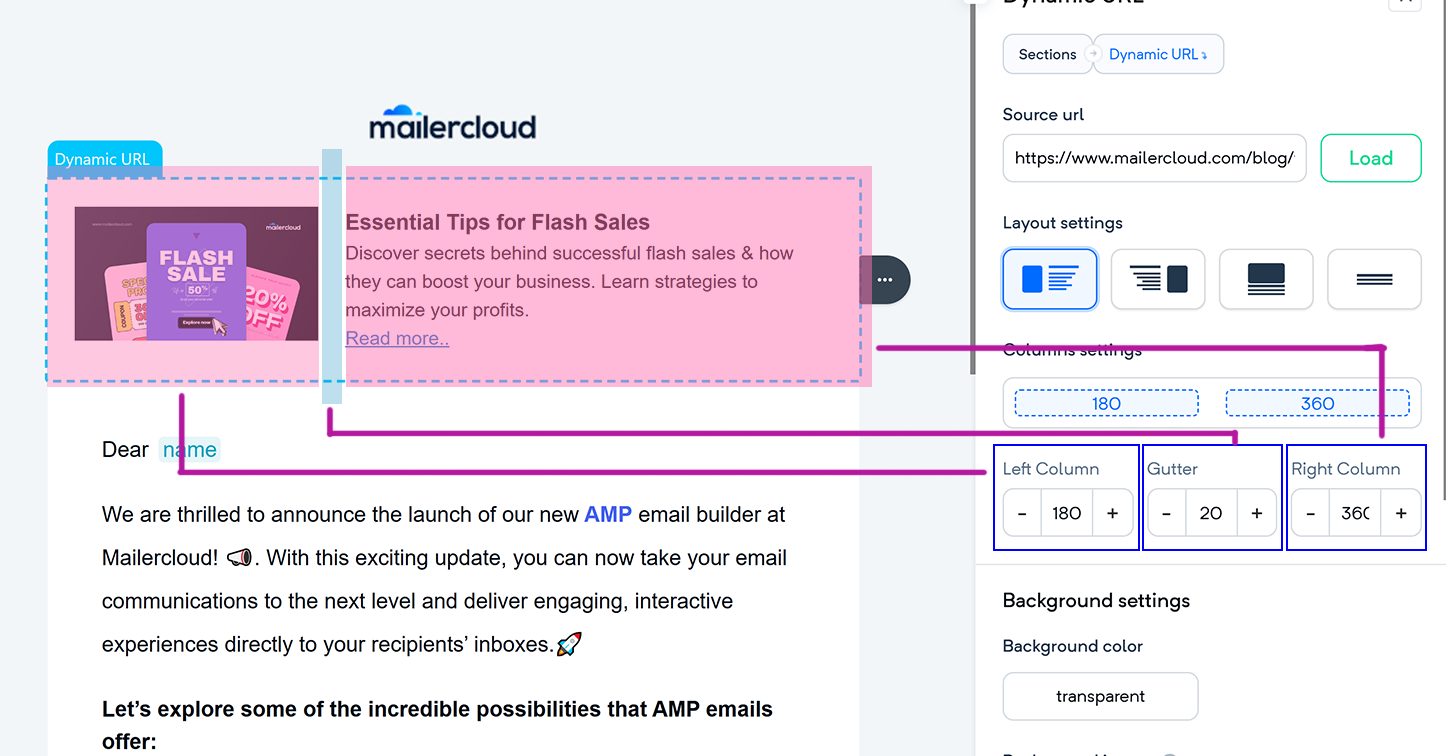
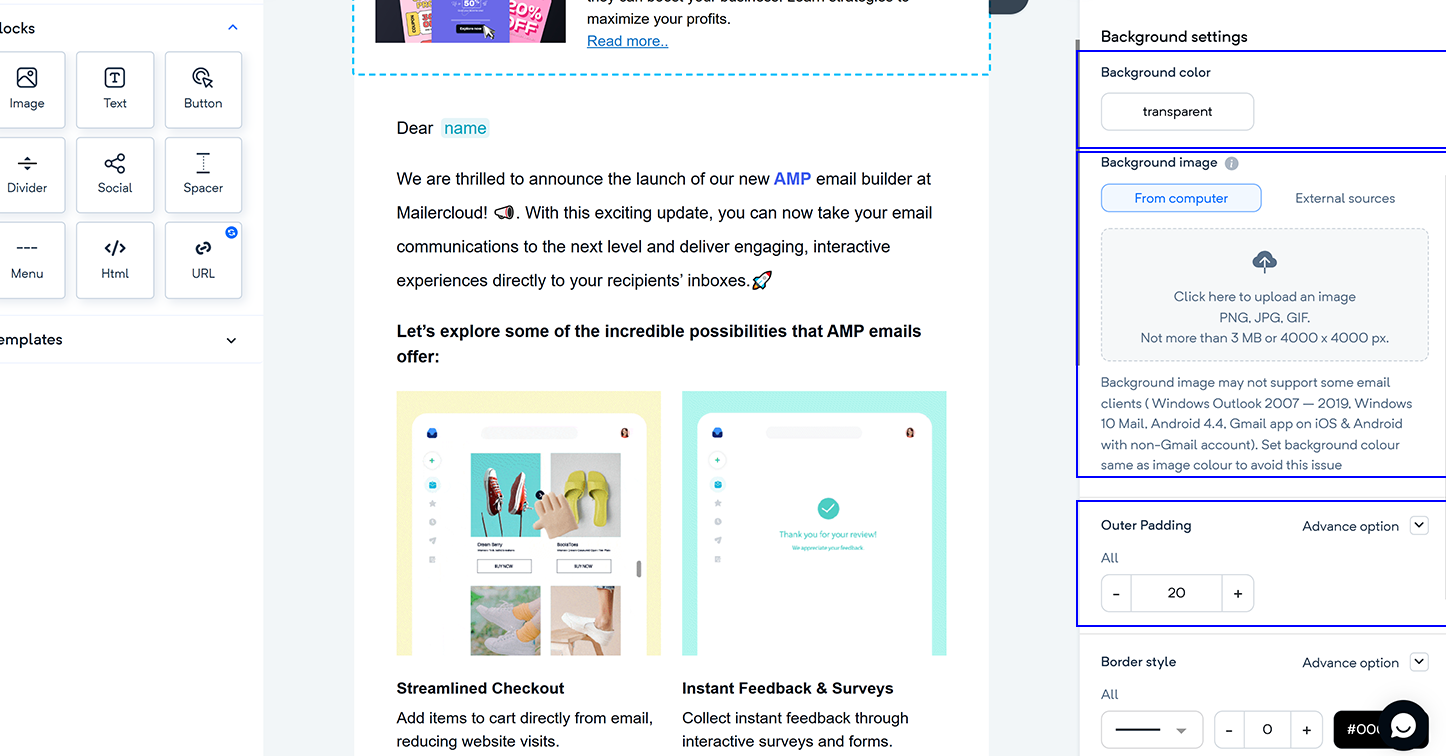
Under Background settings, you can select a background color or upload a background image if desired.
Adjust padding settings (top, bottom, left, and right) to fine-tune the spacing around the Dynamic URL block for a clean and professional look.
Click Preview at the top of the builder to see how your email will look on different devices.
Once you’re satisfied with the layout, click Continue to save your email.
The Dynamic URL feature simplifies the process of incorporating external content directly into your email campaigns, saving you time and keeping your emails engaging.
If you have any questions or need further assistance, please reach out to our support team. Enjoy using Mailercloud’s Dynamic URL to elevate your campaigns!