Mailercloud's Import Summary provides a detailed breakdown of your contact import activities, highlighting metrics such as Total Contacts, New Contacts, Updated Contacts, and Skipped Contacts. For any contacts that fail to import, an Error File is available for download, offering insights into the reasons for each skipped contact.
When importing contacts, users will now see a standardized Import Summary, displaying only essential metrics:
Total Contacts – The total number of contacts in the import file (New + Updated + Skipped).
New Contacts – Successfully imported new contacts.
Updated Contacts – Contacts that were updated with new details.
Skipped Contacts – Contacts that could not be imported, grouped with specific reasons.
For contacts that failed to import, users can access the "Download Details" option to get a complete list of skipped records. The error file will remain available for one month from the import date.
Duplicate in File – The email already exists in the imported list.
Invalid Email Format – The email address format is incorrect.
No Changes Detected in Data – No updates detected for an existing contact.
Suppressed Contact – The email is in the suppression list.
Previously Unsubscribed – The email owner opted out of receiving emails.
Identified as Spam Email – Flagged as spam by third-party tools.
Previously Bounced Email – The email address hard bounced in past imports.
Group Mailbox Address – Role-based emails (e.g., [email protected]).
Externally Verified as Invalid – Failed verification through external services.
Spam Complaints – The contact has previously marked emails as spam.
Frequent Abuse Detected – Repeated spam activity detected.
External Spam Complaints Identified – Reported as spam by external services.
Follow these simple steps to access and download the error file for failed imports in Mailercloud.
Step 1: Log in to Mailercloud
Open Mailercloud and log in to your account.
Step 2: Go to Logs Section
Click on your profile icon (bottom left corner of the screen).
From the dropdown menu, select Logs.
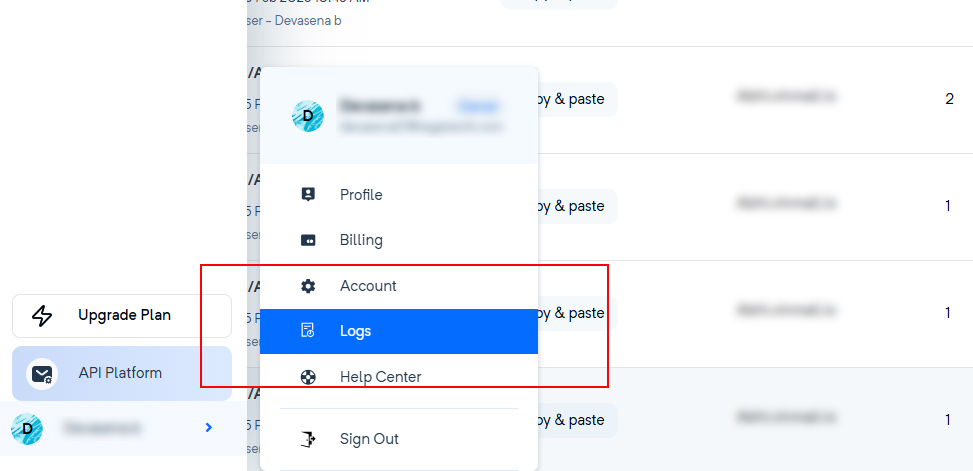
Step 3: View Imported Logs
In the Logs section, you will see a list of imported logs.
Identify the log entry you want to check.
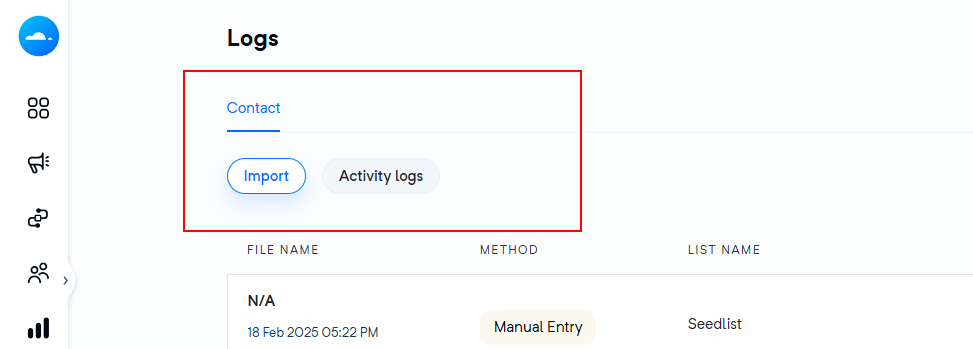
Step 4: Open the Import Summary
Click on "Summary" next to the log report you want to review.
The Import Summary window will open, displaying:
Total Contacts
New Contacts
Updated Contacts
Skipped Contacts (failed imports)
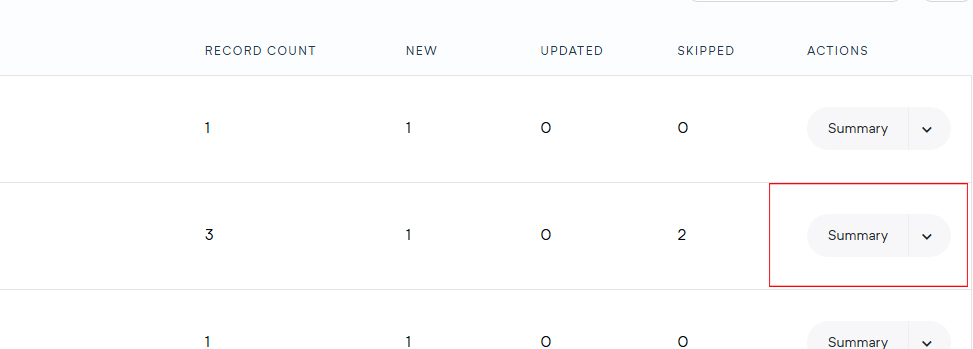
Step 5: Download the Error Report
If there are skipped contacts, a "Download Details" button will be visible.
Click "Download Details" to download the error file.
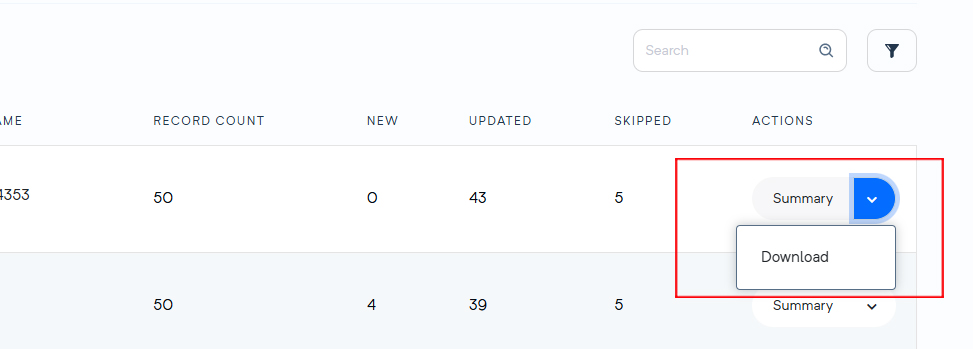
Step 6: Review the Error File
Open the downloaded file to see why contacts were skipped.
The file includes:
All fields from the original import file.
Reasons for failed imports (e.g., duplicate email, invalid format, previously unsubscribed, bounced emails).
Use this information to correct and re-import the contacts if needed.
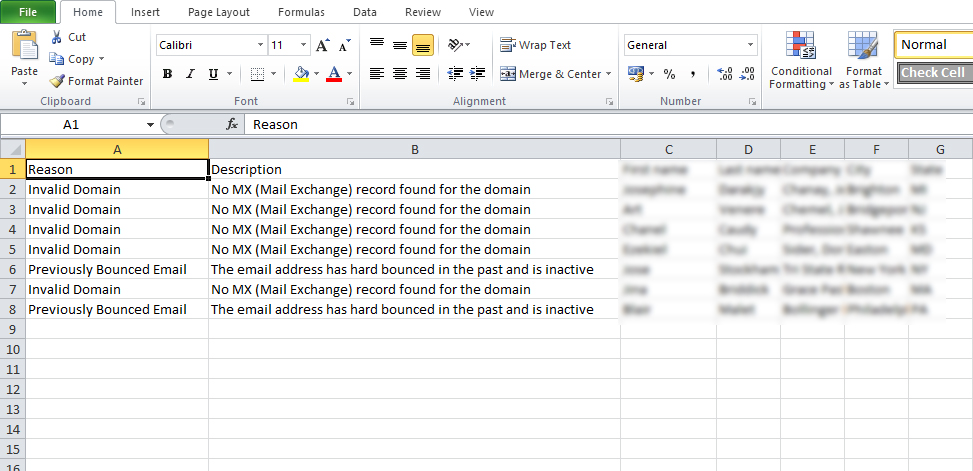
The error file will be available for one month after import.
If you have any further questions, please contact our support team for assistance.