Zapier is a platform that allows users to easily integrate their favourite web applications as they want. This means, if you are a Mailercloud user and wishes to integrate your account with any of the registered web services/apps, then you achieve this by following the below steps:-
Log in to your Zapier account as an admin.
Create a Zap, by clicking on the "Create Zap" button, appearing on the left slider menu.
Add a name to your Zap.
Search for the application with which you wish to integrate Mailercloud with, from the search bar.
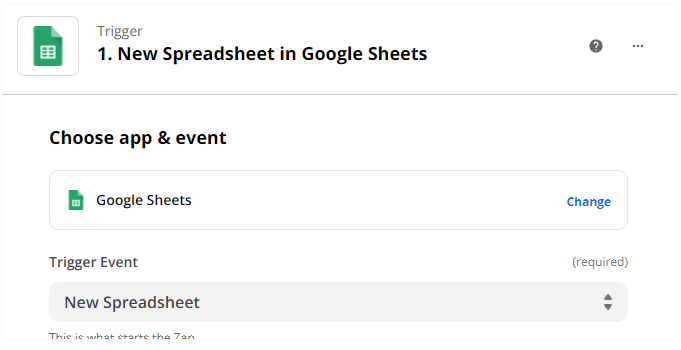
Now connect your account. For example, if you are using Google Sheets, then you need to sign in and connect your Google account.
Choose the “Trigger Event”, by choosing an option from the drop-down menu for the selected application. For example, if you have chosen Google Sheets as one of the pairs, then you can set a trigger event like "New Spreadsheet". This means, whenever you create a new spreadsheet, then this event will be initiated.
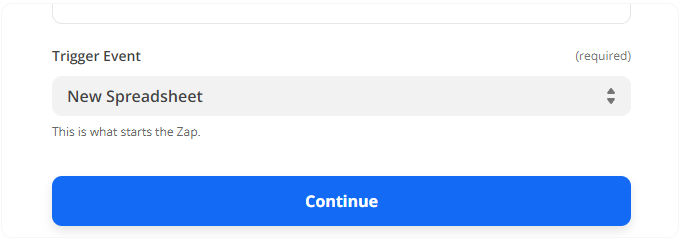
Click "Continue".
Now "Set up trigger" and click the “Continue” button. For instance, you can choose a spreadsheet file from your drive or select your entire Google Drive.
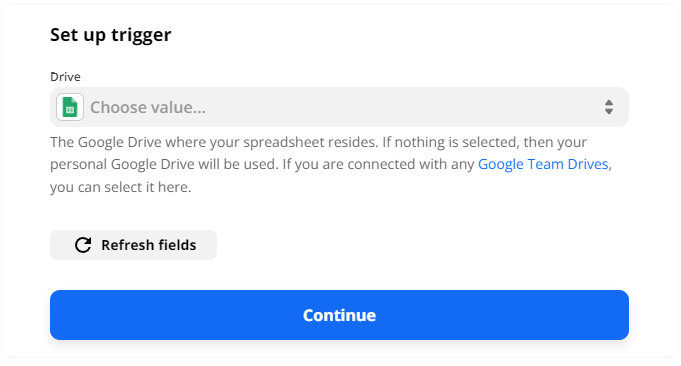
Once you have set up a trigger, you can test it, by clicking on the "Test Trigger" button.
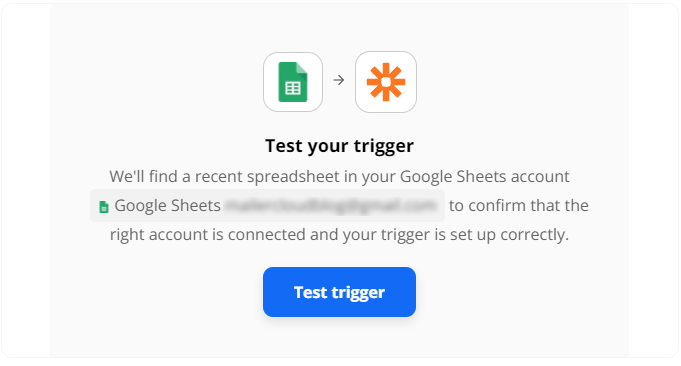
After you have tested the trigger, you have to set up an action. You can either choose “Add Contact to List'' or “Update Contact”, from the “Action Event” drop-down.
Add Contact to List
You can set an action as “Add contact to List” after pairing Mailercloud with an app.
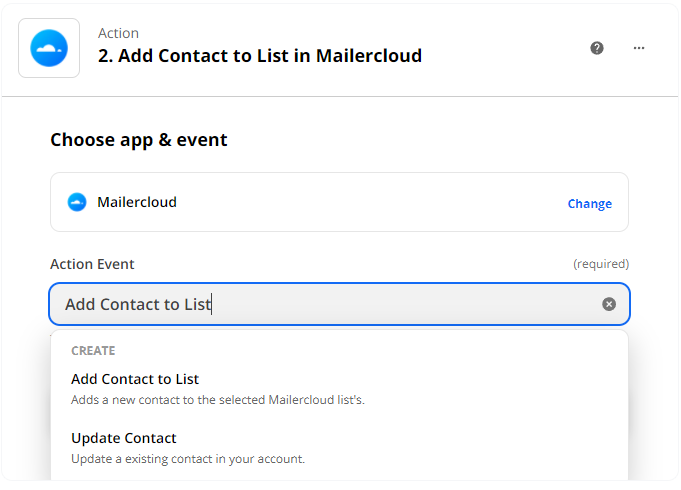
Suppose, you have paired your Mailercloud account with Google sheets; then, every time you add a contact into the spreadsheet, it will automatically get added to your Mailercloud contact list also. To choose this option, follow these steps:-
Choose the options against the “Action Event” drop-down as “Add contacts to the List”.
Now, choose an account and “Sign in”.
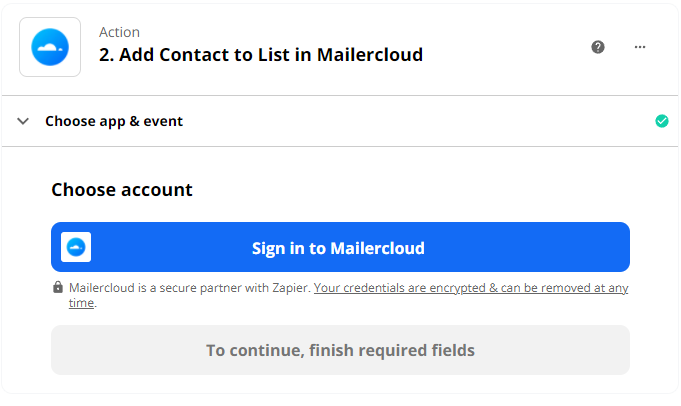
Now, enter the API key, to allow Zapier to access your Mailercloud account. To find your Mailercoud API key login into your Mailercloud account. Go to Account> Integrations > API Integrations. (Or, you can click here).
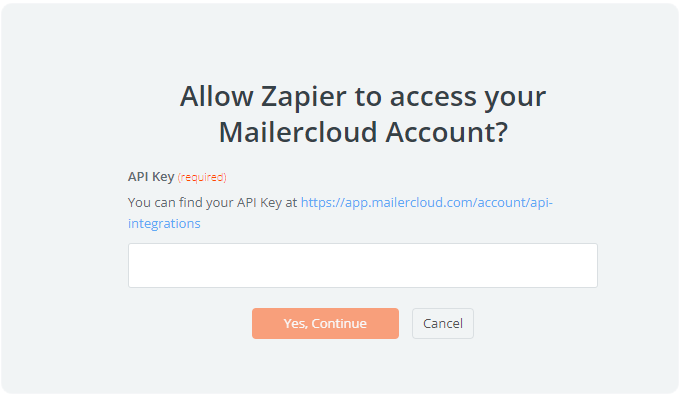
After entering the API key, click on the “Yes, Continue” button, and select the contact list, where you wish to see the contact to be added.
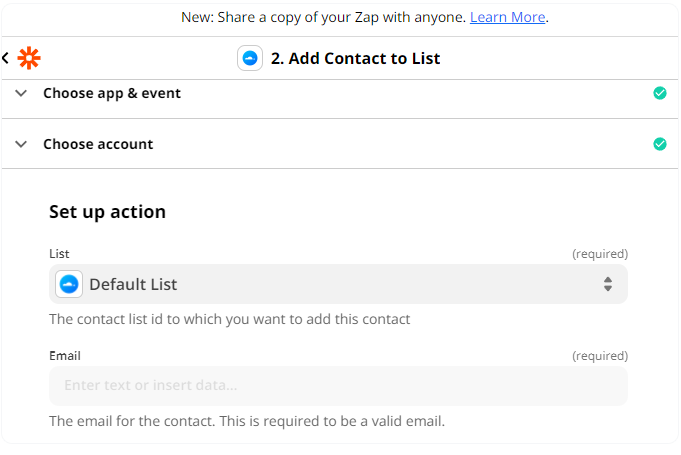
You can select the contact type, contact list, and the email of the contact that is added.
Now you can update the contact properties which include name, country, city, and others, by logging in to your Mailercloud account.

Once you have created new contact properties in your Mailercloud account, you can return to your Zapier account and click on the "Refresh fields'' button. This will automatically update the contact properties in Zapier as well.
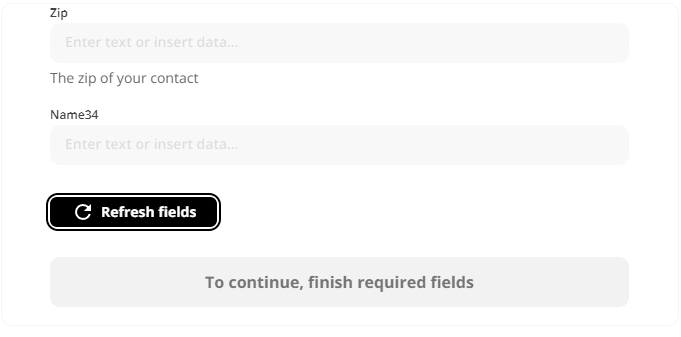
Similarly, you can set up an action as “Update Contact”, which means every time you make any changes into the paired app, it will reflect in your Mailercloud contact list as well. For instance, you have paired your Mailercloud account with Google Sheets. Then, whenever you make any changes in the contacts in the selected Google Sheet, it will automatically get updated in the Mailercloud contact list as well. To do this, follow these steps:-
Choose “Update Contact” from the “Action Event” drop-down menu.
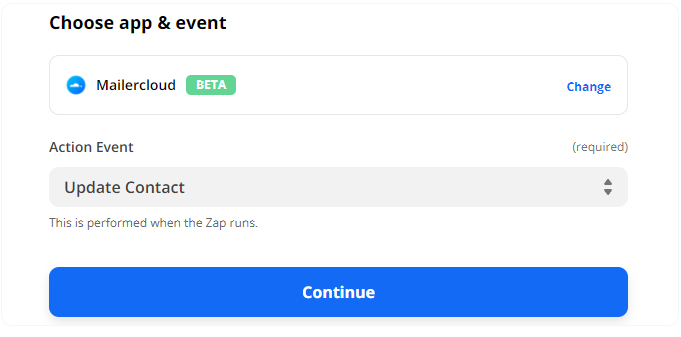
Click on the “Continue” button.
Now, choose an account and “Sign in”.
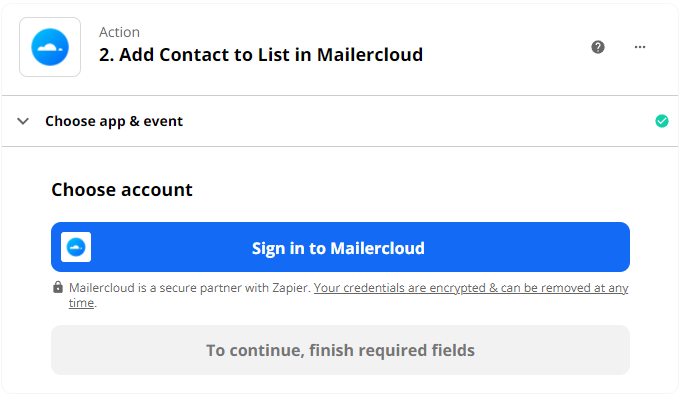
Now, enter the API key, to allow Zapier to access your Mailercloud account. To find your Mailercoud API key login into your Mailercloud account. Go to Account> Integrations > API Integrations. (Or, you can click here).
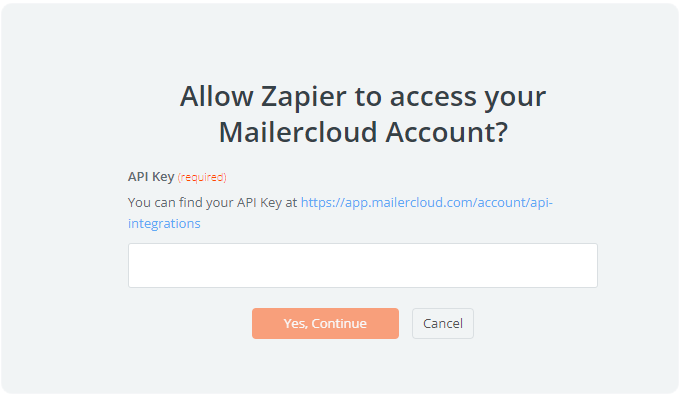
After you have entered the API key, click on the “Yes, Continue” button, and select the contact list, where you wish to see the contact to be updated.
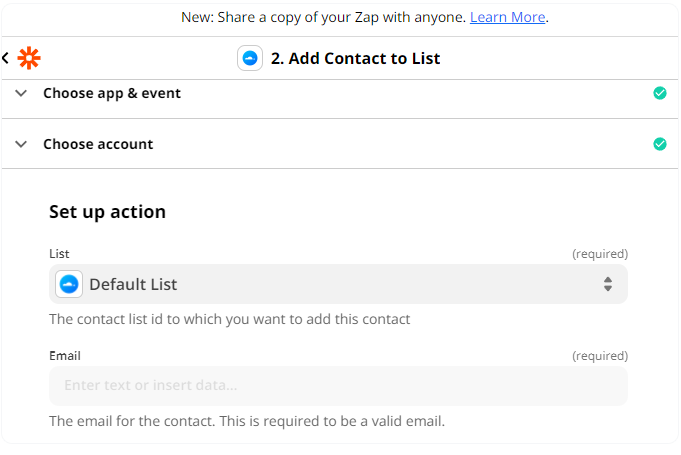
You can select the contact type and the email of the contact that is added.
Now you can update the contact properties which include name, country, city, and others, by logging in to your Mailercloud account.

Once you have created new contact properties in your Mailercloud account, you can return to your Zapier account by clicking on the "Refresh fields'' button. This will automatically update the contact properties in Zapier as well.
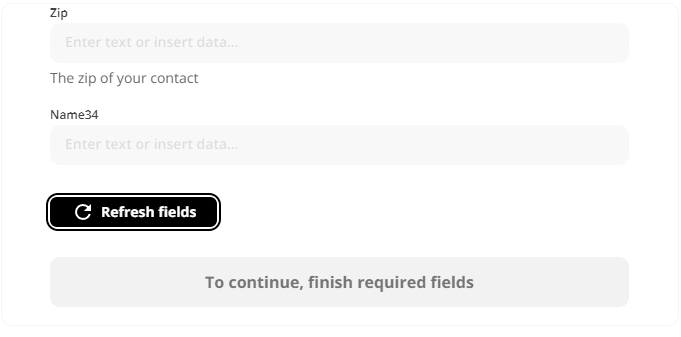
After mapping the fields, test your action to see if your data is consistent with the selected attributes. Then, click "Continue".
Now, “Turn On the Zap”. This will trigger your chosen action automatically.